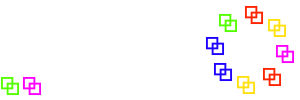Manual
WiFi how-to
As you might know, there is an Android app for the Triangles Rotation program. With that app, users can log on and off to the system, as well as see their position in the square, without crowding around the screen. The app also has a few admin functions, which allow the admin to mix without walking to the computer.
Requirements
The app connects to the computer directly via WiFi. Thus you need to install a WiFi access point that allows access to the computer. The access point can be a hardware access point, or you might use the "Hosted Network" feature available in Windows versions 7 and newer to have your computer working as a WiFi Hotspot for direct access of the machine.
The app itself can be downloaded for free from Google Play. Only Android is supported. An short installation and usage instruction for the app for dancers is available here or in the "utils" directory (currently in German only).
Access point configuration
Basically, you are free to choose your own access point configuration (SSID, password, computer IP address, network addresses). If you do so, this will require your dancers to enter this data manually into the WiFi configuration dialog of the app.
However, if you choose to use one of the existing preconfigurations, the dancers simply can select the predefined config from the menu without having to enter passwords and IP addresses.
The predefined set-ups are as follows:
| Config name | Triangles Hall 1 | Triangles Hall 2 |
|---|---|---|
| SSID | Triangles | Triangles Hall 2 |
| Server address | 192.168.149.174 | 192.168.42.42 |
| Network | 192.168.149.0 | 192.168.42.0 |
| Netmask | 255.255.255.0 | 255.255.255.0 |
| Password | ask me! | ask me! |
I do not want to publish the passwords to keep a minimum security level. I will tell you those on request, but ask you not to publish them either.
To enable admin access from the app, please see "admin access".
Hosted Network
As I said, it is possible to use the Hosted Network feature of newer Windows systems to give direct access to WiFi clients. Create "wifistart.bat" and "wifistop.bat" files on your desktop to start and stop the network. The files need to be executed with admin rights (right click the icons and select "execute as administrator").
wifistart.bat:
netsh wlan set hostednetwork mode=allow ssid="Triangles" key="XXX" keyUsage=persistent netsh wlan start hostednetwork netsh wlan show hostednetwork
wifistop.bat:
netsh wlan stop hostednetwork
Replace "Triangles" and/or "XXX" with the SSID and/or password for your configuration.
Notes:
The default IP addresses that the computer uses is 192.168.137.1 for the server and 192.168.137.0 with netmask 255.255.255.0 for the network. You need to change that with "regedit" under "HKEY_LOCAL_MACHINE \ SYSTEM \ CurrentControlSet \ services \ SharedAccess \ Parameters" in the fields "ScopeAddress", "ScopeAdressBackup", and "StandaloneDhcpAddress".
The Hosted Network can provide DHCP on its own. Nevertheless, I experienced the problem that this was very slow, so that connecting via the app was painfully slow and failed often. For me the solution was to disable DHCP on the Hosted Network and to install and start a separate DHCP server.
The Hosted Network allows a very limited number of parallel clients (see output of "netsh wlan show hostednetwork"), which might not be suitable for a big dance event with many dancers wanting to connect.
Security precautions
You should be aware of the fact that if you allow WiFi access to your computer, users also could access other parts of your computer. For example they could use a browser to access the web server on your computer and break e.g. the Triangles Rotation program.
So you should take appropriate security precautions. You should especially secure access to the Triangles Rotation program using the hints in "access restriction".
Troubleshooting connection problems
Phones with newer Android versions might have problems to connect to the system. I already started to work on that, but as it is rather complicated, I haven't been able to finish that, yet.
Basically, there are two problems:
The new Android versions will require the "Location" permission to find out the name of the Wifi they're connected to. The app should see that and should ask for that permission, but if you fail to grant it, the app might never ask again and the automatic network connect will definitely not work. A reinstall of the app might force to ask you again, also, depending on the OS version, it might be possible to grant the permission manually in the app settings.
The other problem is the intelligent network routing of the newer Android versions. The phone will see that your Wifi does not provide Internet connection and therefore just continue to use the mobile data, though a Wifi connection has been established.
Depending on the OS version, there are several possible solutions to that:
Create a manual connection to the Wifi. If you're lucky, it will say that it is connected without Internet and ask you if it should use that anyway. If you say "yes", then you won and the App will work from then on. If it does not ask, depending on your OS version, it might be that this setting can be switcht on and off in the config of the respective Wifi.
If none of the above works: Switch off mobile data, create a manual connection to the Wifi, and switch off the "connect network" in the app. That should work in any case.
Back to Index