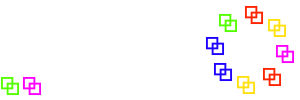Handbuch
WLAN-Howto
Wie du vielleicht weißt, gibt es eine Android-App für das Triangles Rotation-Programm. Mit dieser App können sich Benutzer am System an- und abmelden, ebenso können sie ihre Position im Square sehen, ohne dass sie sich um den Bildschirm drängeln müssen. Die App hat auch einige Admin-Funktionen, die es dem Admin erlauben, Squares zu mischen, ohne dass er zum Computer laufen muss.
Anforderungen
Die App hat zwei Betriebmodi:
Im WLAN-Modus verbindet sie sich direkt über WLAN mit dem Computer. Daher musst du einen WLAN-Zugriffspunkt installieren, der den Zugriff auf den Computer erlaubt. Der Zugriffspunkt kann ein Hardware-Access-Point sein, oder du kannst auch das "Hosted Network" verwenden, dass Windows-Versionen 7 und neuer bereitstellen, um deinen Computer zum WLAN-Hotspot zu machen, für den direkten Zugriff auf die Maschine.
Der entscheidende Nachteil beim WLAN-Modus ist die Tatsache, dass Google es in neueren Android-Versionen immer komplizierter macht, sich mit privaten, vom Internet getrennen WLANs zu verbinden. Daher kommt es gelegentlich vor, dass einige Handys sich einfach weigern, eine entsprechende Verbindung aufzubauen.
Im Internet-Modus verbindet sich die App über eine normale Internet-Verbindung (mobil oder WLAN) mit dem Internet und greift über einen Proxydienst auf den Rotation-Rechner zu. Der Rotation-Rechner braucht ebenfalls eine Internetverbindung und muss sich mit dem Proxydienst verbinden, um auch erreichbar zu sein, falls er hinter einer Firewall oder in einem privaten Netz betrieben wird. Auf www.trianglesrotation.de läuft zu diesem Zweck ein OpenVPN-Service, mit dem sich Rotation-Rechner verbinden können.
Die App selbst kann kostenlos von Google Play heruntergeladen werden. Es wird nur Android unterstützt. Eine kurze Installations- und Bedienungsanleitung der App im WLAN-Modus für Tänzer ist hier oder im „utils“-Verzeichnis verfügbar (aktuell nur auf deutsch), dort gibt es auch verschiedene Anleitungen für den Internet-Modus.
App-Konfiguration mit QR-Code
Tänzer haben gerne mal Probleme, die App richtig zu konfigurieren. Um das zumindest für die Netzwerkkonfiguration einfacher zu machen, unterstützt die App seit Version 0.39 die Konfiguration über einen QR-Code.
Der QR-Code hat das Format trirot://config?param1=wert1¶m2=wert2&...
Folgende Parameter werden unterstützt:
| Parameter | Bedeutung | Erlaubte Werte |
|---|---|---|
| mode | Setzt alle Werte auf eine Standardkonfiguration (wie im Menü der Netzwerkkonfigurationen). Die Standardwerte können dann mit einzelnen anderen Parametern überschrieben werden. | inet, tri1, tri2, acr, sdext, test |
| setnet | Netzwerk verbinden? | 0, 1 |
| ssid | WLAN-SSID | text |
| pass | WLAN-Passwort | text |
| ip | IP oder Name des Rechners, mit dem die Verbindung aufgebaut werden soll | ip oder name |
| event | Veranstaltungs-ID für den Internet-Modus | text |
 Beispielcode für das Event "SuperDance" im Internet-Modus:
Beispielcode für das Event "SuperDance" im Internet-Modus:
trirot://config?mode=inet&event=SuperDance
Achtung:
Bitte sicherstellen, dass ein QR-Code vom Typ "URL" erstellt wird. Wenn die Kamera beim Scannen des QR-Codes "Text: ...." sagt, ist etwas schief gegangen. Grund kann z. B. sein, dass deine Daten Zeichen enthielten, die in URLs nicht erlaubt sind, z. B. ein "@". Diese Zeichen müssen URL-encoded werden, z. B. wird aus dem "@" ein "%40".
Für die Erstellung kannst du fast jeden beliebigen freie QR-Code-Generatoren verwenden, z. B. https://www.tu-chemnitz.de/urz/apps/qrcode/
Accesspoint-Konfiguration
Im Wesentlichen steht es dir frei, eine eigene Konfiguration für den Accesspoint zu wählen (SSID, Kennwort, IP-Adresse des Computers, Netzwerkadressen). Wenn du das machst, müssen die Tänzer diese Daten manuell im WLAN-Konfigurationsdialog der App eingeben.
Falls du dich allerdings entscheidest, eine der existierenden Vorkonfigurationen zu wählen, können die Tänzer einfach diese Konfiguration aus dem Menü der App auswählen, ohne dass sie Kennwörter oder IP-Adressen eingeben müssen.
Die vordefinierten Konfigurationen sind wie folgt:
| Konfigurationsname | Triangles Halle 1 | Triangles Halle 2 |
|---|---|---|
| SSID | Triangles | Triangles Hall 2 |
| Rechneraadresse | 192.168.149.174 | 192.168.42.42 |
| Netzwerk | 192.168.149.0 | 192.168.42.0 |
| Netzmaske | 255.255.255.0 | 255.255.255.0 |
| Kennwort | frag mich! | frag mich! |
Ich möchte die Kennwörter nicht veröffentlichen, um wenigstens ein minimales Sicherheitslevel einzuhalten. Ich teile dir die Kennwörter auf Anfrage mit, bitte dich aber, sie ebenfalls nicht zu veröffentlichen.
Um den Admin-Zugriff aus der App zu erlauben, siehe unter "Adminzugriff".
Hosted Network
Wie schon gesagt, ist es möglich, das "Hosted Network" neuerer Windows-Systeme zu verwenden, zum direkten Zugriff für WLAN-Clients zu gewähren. Lege Dateien "wifistart.bat" und "wifistop.bat" auf deinem Desktop an, um damit das Netzwerk zu starten und zu stoppen. Die Dateien müssen mit Admin-Recht ausgeführt werden (Icon rechtsklicken und "als Administrator ausführen" wählen).
wifistart.bat:
netsh wlan set hostednetwork mode=allow ssid="Triangles" key="XXX" keyUsage=persistent netsh wlan start hostednetwork netsh wlan show hostednetwork
wifistop.bat:
netsh wlan stop hostednetwork
Ersetze "Triangles" und/oder "XXX" mit der SSID und/oder dem Kennwort für deine Konfiguration.
Anmerkungen:
Die Standard-IP-Adresse, die der Computer verwendet, ist ist 192.168.137.1 für den Server und 192.168.137.0 mit Netzmaske 255.255.255.0 für das Netzwerk. Du kannst das mit "regedit" unter "HKEY_LOCAL_MACHINE \ SYSTEM \ CurrentControlSet \ services \ SharedAccess \ Parameters" in den Feldern "ScopeAddress", "ScopeAdressBackup" und "StandaloneDhcpAddress" ändern.
Das "Hosted Network" stellt von sich aus einen DHCP-Dienst bereit. Allerdings hatte ich das Problem, dass dieser sehr langsam war, so dass der Verbindungsaufbau aus der App furchtbar langsam war und öfters fehlschlug. Für mich war die Lösung, DHCP im "Hosted Network" abzuschalten und einen eigenen DHCP-Server zu installieren.
Das "Hosted Network" erlaubt nur eine sehr limitierte Anzahl von gleichzeitigen Clients (siehe Ausgabe des Kommandos "netsh wlan show hostednetwork"), was möglicherweise nicht passend ist, wenn auf einer großen Tanzveranstaltung viele Tänzer eine Verbindung aufbauen wollen.
Sicherheitsvorkehrungen
Du solltest dir bewusst machen, dass, wenn du den WLAN-Zugriff auf einen Computer erlaubst, Benutzer auch andere Teile des Rechners zugreifen können. Beispielsweise könnten sie einen Webbrowser benutzen, um auf den Webserver auf deinem Computer zuzugreifen und z. B. das Triangles Rotation-Programm zu stören.
Du solltest daher angemessene Sicherheitsvorkehrungen treffen. Insbesondere solltest du den Zugriff auf das Triangles Rotation-Programm sichern, indem du die Hinweise unter "Zugriffsbeschränkung" beachtest.
Behebung von Verbindungsproblemen
Telefone mit neueren Android-Versionen haben möglicherweise Probleme, sich mit dem System zu verbinden. Ich habe bereits begonnen, an einer Lösung zu arbeiten, aber weil das recht kompliziert ist, bin ich leider noch nicht fertig damit.
Im Wesentlichen gibt es zwei Probleme:
Die neuen Android-Versionen erfordern die „Location“-Berechtigung um den Namen des WLANs herauszufinden, mit dem sie verbunden sind. Die App sollte das eigentlich erkennen und sollte nach dieser Berechtigung fragen, aber wenn sie nicht erteilt wurde, fragt die App unter Umständen nicht nochmal und die automatische Netzwerkverbindung wird dann definitiv nicht funktionieren. Eine Neuinstallation der App forciert möglicherweise die Berechtigungsabfrage neu durchzuführen. Je nach Betriebssystemversion ist es ggf. auch möglich, die Berechtigung manuell in den App-Einstellungen zu setzen.
Das andere Problem ist das intelligente Netzwerkrouting auf neueren Android-Versionen. Das Telefon sieht, dass das lokale WLAN keine Internetverbindung hat und nutzt daher dann einfach weiterhin die mobile Datenverbindung, obwohl eine WLAN-Verbindung existiert.
Abhängig von der Betriebssystemversion gibt es verschiedene Lösungsmöglichkeiten dafür:
Erstelle eine manuelle Verbindung zum WLAN. Wenn du Glück hast, wird dir dabei gemeldet, dass du ohne Internet verbunden bist und du wirst gefragt, ob du die Verbindung trotzdem nutzen willst. Wenn du dann „Ja“ sagst, hast du gewonnen und die App wird von da an korrekt funktionieren. Falls du nicht gefragt wirst, kann es ja nach Betriebssystemversion möglich sein, diese Option in den WLAN-Einstellungen des entsprechenden Netzwerks manuell zu setzen.
Wenn nichts von alledem funktioniert: Schalte die mobilen Daten ab und verbinde dich manuell mit dem WLAN. Dazu dann in der App das "Netzwerk verbinden" in der App abschalten. Das sollte dann in jedem Fall funktionieren.
Zurück zu Inhaltsverzeichnis